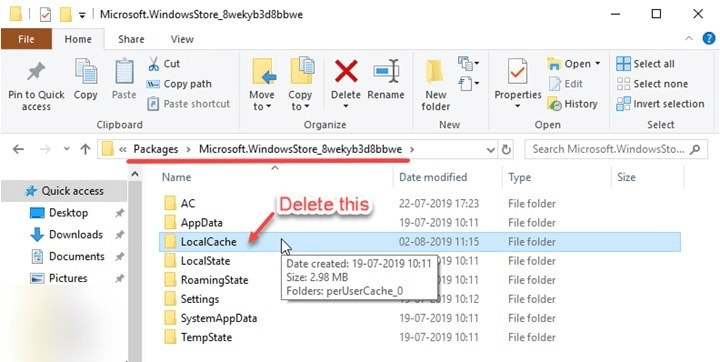Step 4: Open the folder labeled LocalCache. Type the following file path into the box, replacing with your Windows user account.Ĭ:\Users\\AppData\Local\Packages\Microsoft.WindowsStore_8wekyb3d8bbwe Next, press Windows+R to open the Run box.
Follow the remaining steps only if the Command Prompt console appears to hang indefinitely (or over five minutes). When you clear the Store cache successfully, the Windows Store should show up. Step 2: A Command Prompt window should show up. Step 1: Open the Start menu, type wsreset, and then click Open. Only use the manual method if the Windows Store Reset command fails to work.
In practice, you have two ways to clear the cache - either by running the Windows Store Reset command or manually deleting the cached files yourself. Redundant or outdated data is the most obvious of culprits. If the Windows Store crashes at launch or while performing usual tasks such as searching, then clearing its cache should likely patch things up right away.